Ortelia Curator – Home Screen
When you start Ortelia Curator you will be directed to the Home Screen.
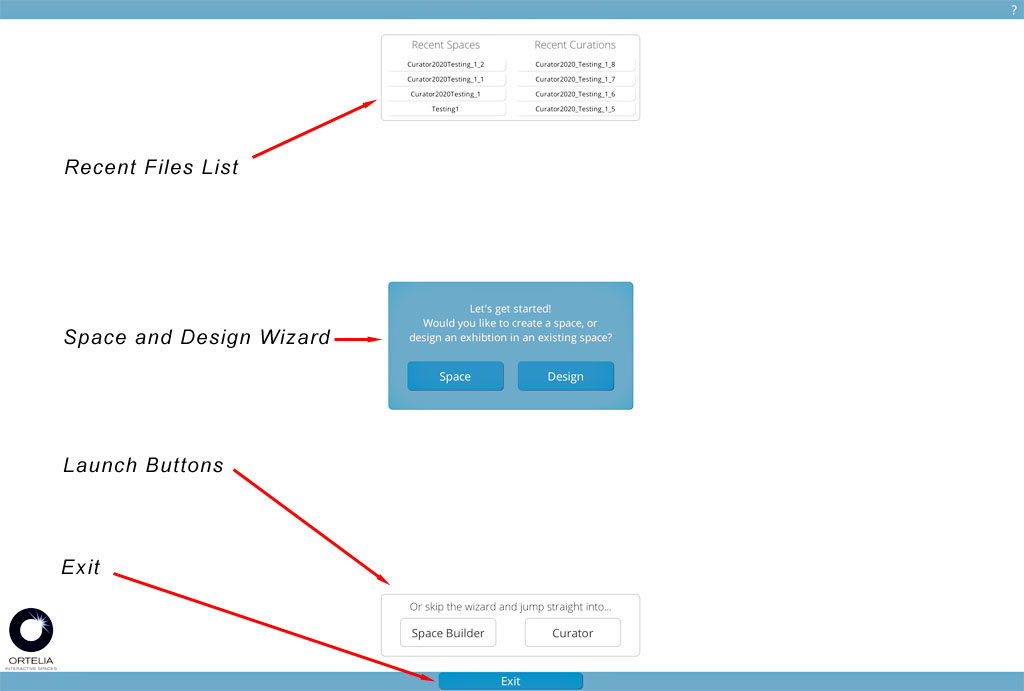
The Ortelia Curator 2020 Home Screen
The Home screen has four distinct action areas. These are:
- Recent files – Recent exhibition and space files
- Wizard – Wizard interface to help you through setting up an exhibition or creating a space
- Launch Buttons – Jump directly to Curator to start designing or Space Builder to start building
- Exit Button – Exit Ortelia Curator
Recent files list
The four (4) most recent files (both Space amd Exhibition) will be displayed in the list. Clicking on any file with the LMB will take you to either Ortelia Curator or Ortelia Space builder and the relevant file will be loaded.
Wizard
The wizard will guide you though the process of setting up a design or a new space. The following details this process for both Ortelia Curator and Ortelia Space builder.
Ortelia Curator wizard
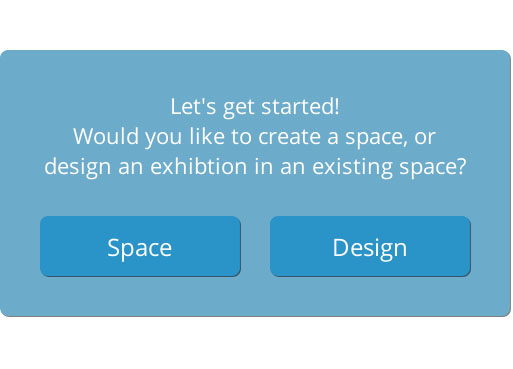 |
1. Click on the ‘Design‘ button to start |
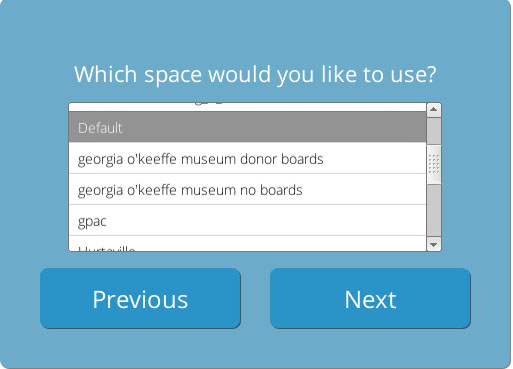 |
2, Select the gallery space you want to use and click ‘Next‘. If there are no spaces created the default gallery will be available. |
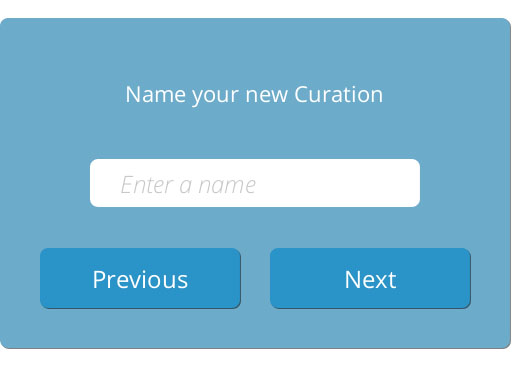 |
3. Enter a name for your design and click ‘Next‘ |
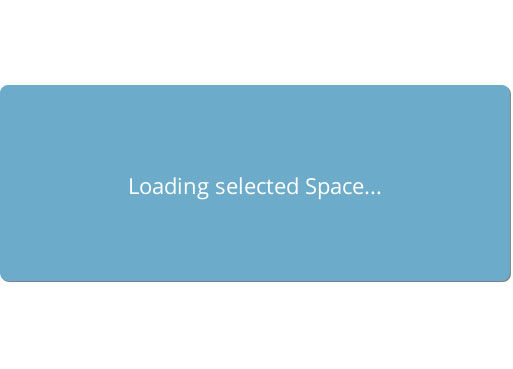 |
4. The selected space will load |
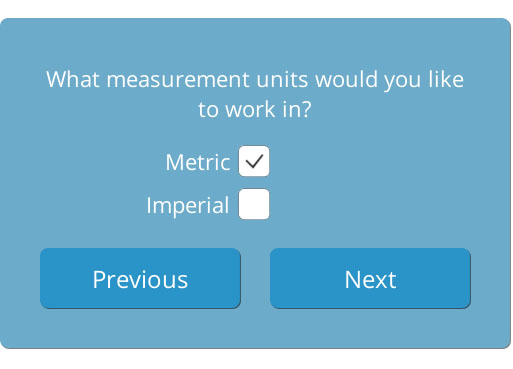 |
5. Enter your preferred units of measurement and click ‘Next‘. You will be transported to the Ortelia Curator design app. |
Space Builder wizard
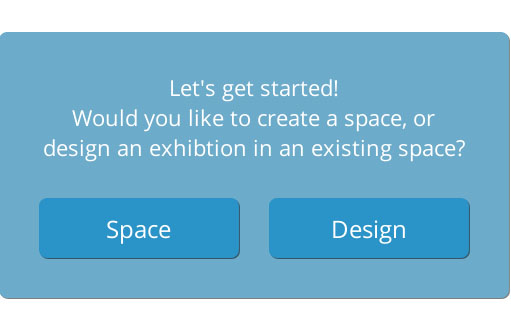 |
1. Click the Space Button |
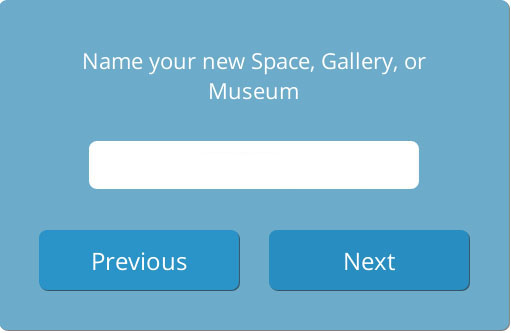 |
2. Enter a name for your space and click ‘Next‘ |
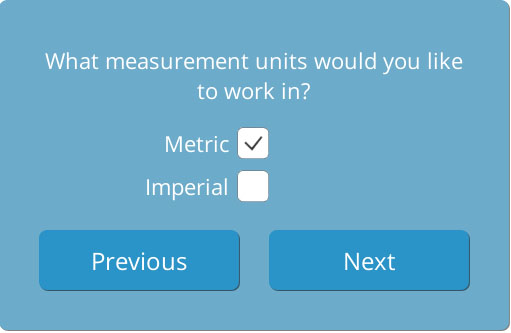 |
3. Enter your preferred units of measurement and click ‘Next‘. |
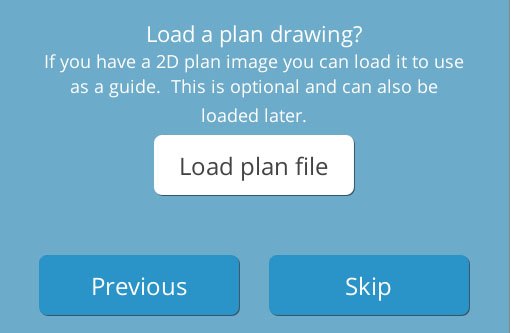 |
4. To load a floor plan click the ‘Load plan file’ button. You can use a variety of image formats such as .jg, .gif, .tif etc. We recommend .jpg files as their size can generally kept small. Refer to the user manual for more detail on using floor plans. |
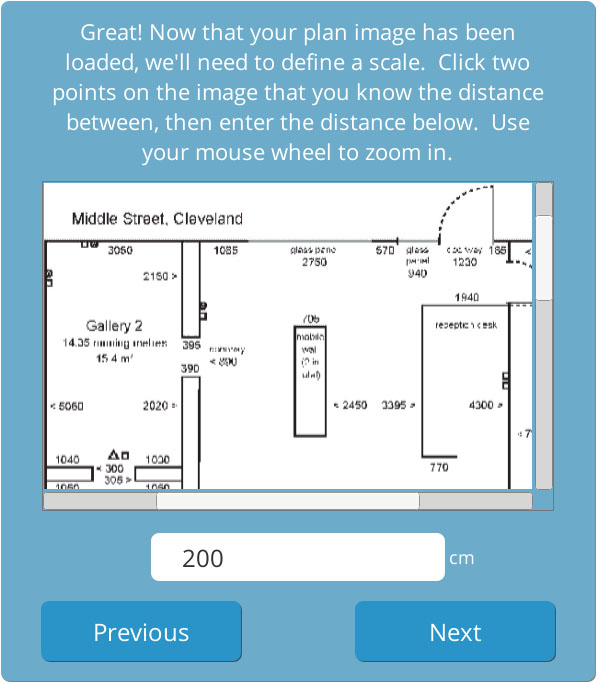 |
5. The floor-plan window will load with the selected floor plan. |
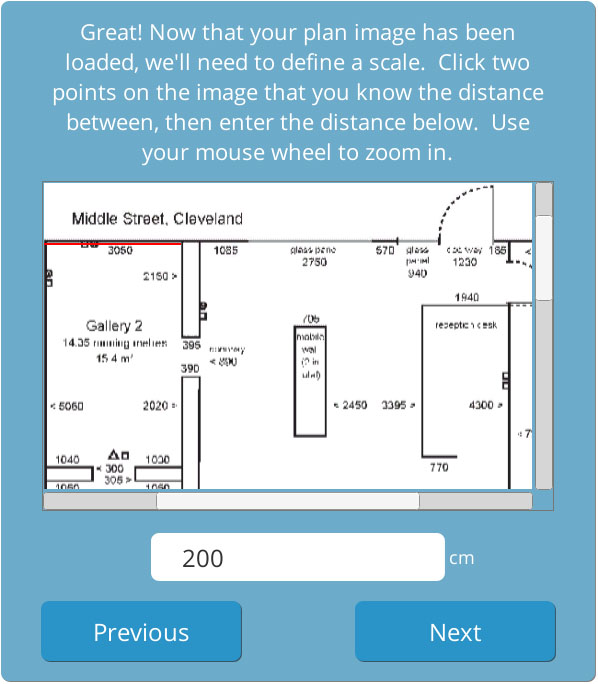 |
6. Follow the instructions to set the scale of your floor plans. When you have finished click the ‘Next‘ button and you will be taken to the Space Builder interface. |
