Frames – Creating and Editing
There are situations where you may want to experiment with framing options. Ortelia Curator provides functionality to test framing options.
Enabling the ‘Frames‘ tab allows users to create and add frames to artwork within the gallery space. Framed artworks are stored in the saved exhibition file.
Framing 2D Artwork – Workflow
Select the artwork by clicking on it with the LMB. Switch to the ‘Frames‘ tab and Check the ‘Frame’ checkbox.
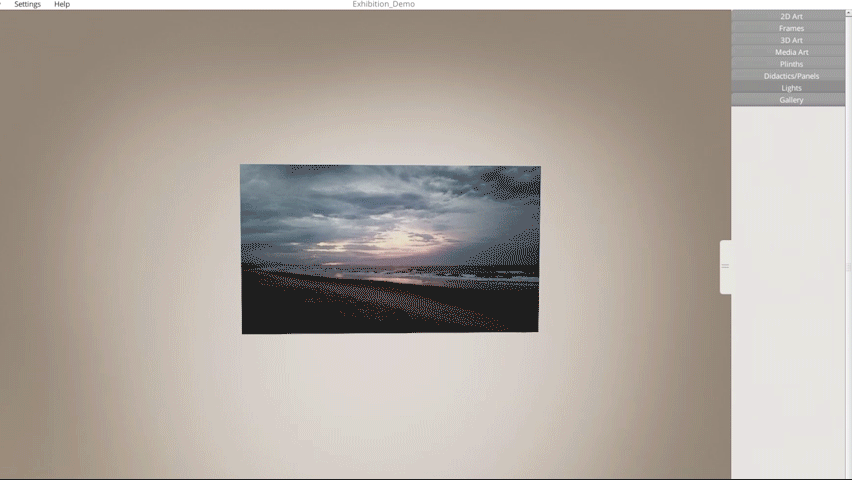
Enabling frames for an artwork in Ortelia Curator
Enter the width (in mm) of the outer frame. Enter the width (in mm) of the inner picture framing mat (inner)
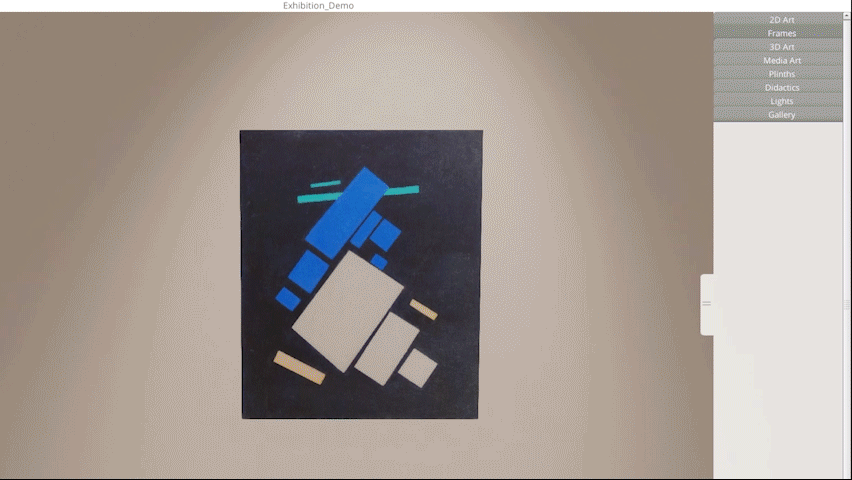
Setting frame dimensions in Ortelia Curator
- To colour either the Outer Frame or the Inner mat select the frame type from the ‘Colour’ drop-down and then select a colour from the Colour bar and Colour shade areas.
- Select a colour from the colour bar by clicking and dragging the slider with the LMB.
- Once a colour is selected from the colour bar shades of the selected colour can be selected within the colour shade display by clicking and dragging the LMB.
- The frame will change colour to reflect your choice.
- To save a colour and apply to other frames individually, click the ‘Save‘ button. The saved colour will appear in the ‘Saved Colour‘ box.
- Select the frame you wish to colour then click on the ‘Saved Colour’ box.
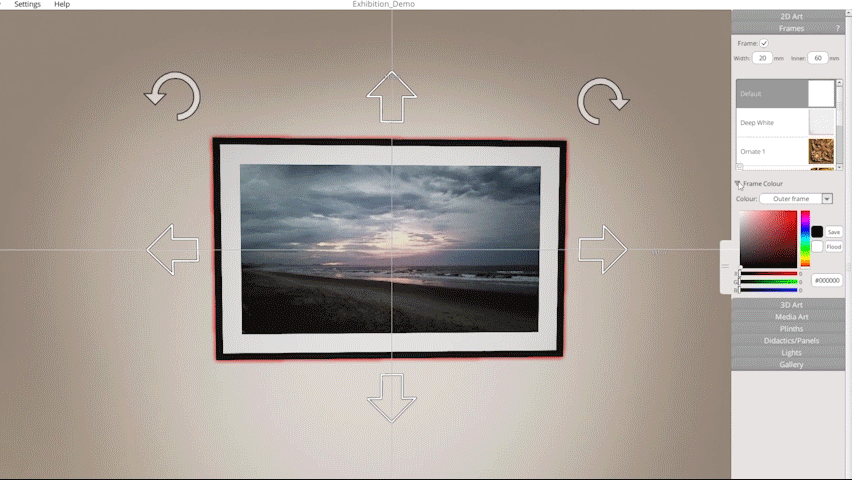
Changing frame colour in Ortelia Curator
