Importing And Using Digital Media
Ortelia Curator can import most Video and sound file formats. The video below will guide you through the process of importing and placing media artworks.
Importing Video and Sound
To import video and sound files the ‘Media Art’ tab must be enabled. The following steps describe the process of importing video and sound files.
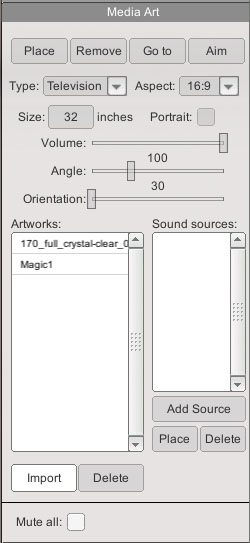 |
|
Placing Video and Sound
Placing digital artwork is the same process as that for placing 2D and 3D artwork. The following steps describe the process of placing and manipulating digital artwork.
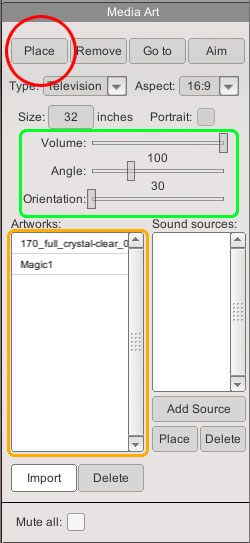 |
|
Media Art Placement Example
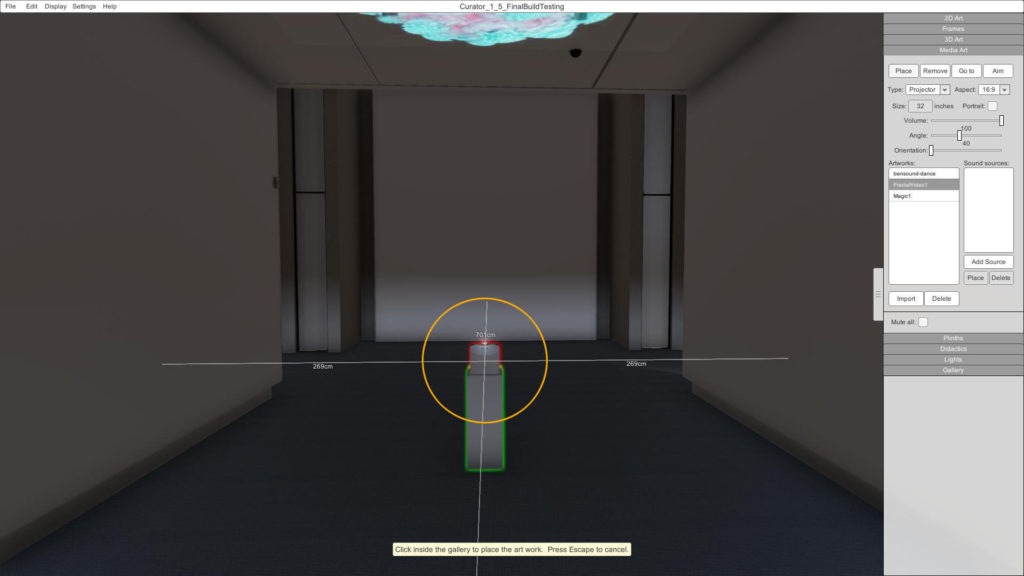 Select a Projector from the ‘Type’ drop-down. Place a projector where you want it in the gallery space by clicking with the LMB. Projectors can be placed on any surface. |
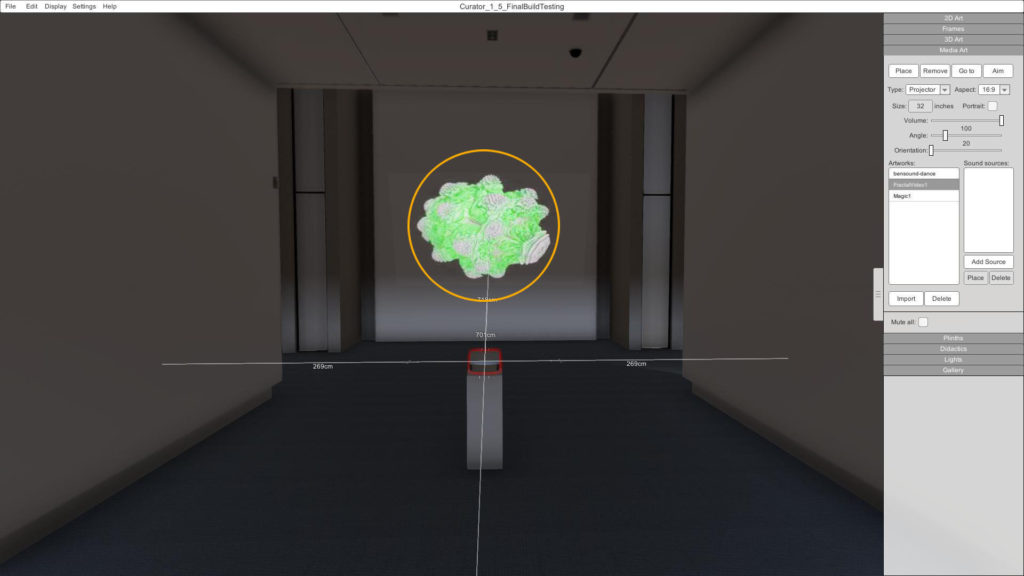 Aim the projection where you want it. Note: Depending on your placement and aiming of the projector the resulting video may be distorted due to the angle of the projection. In this case the projector has been placed on a Plinth. |
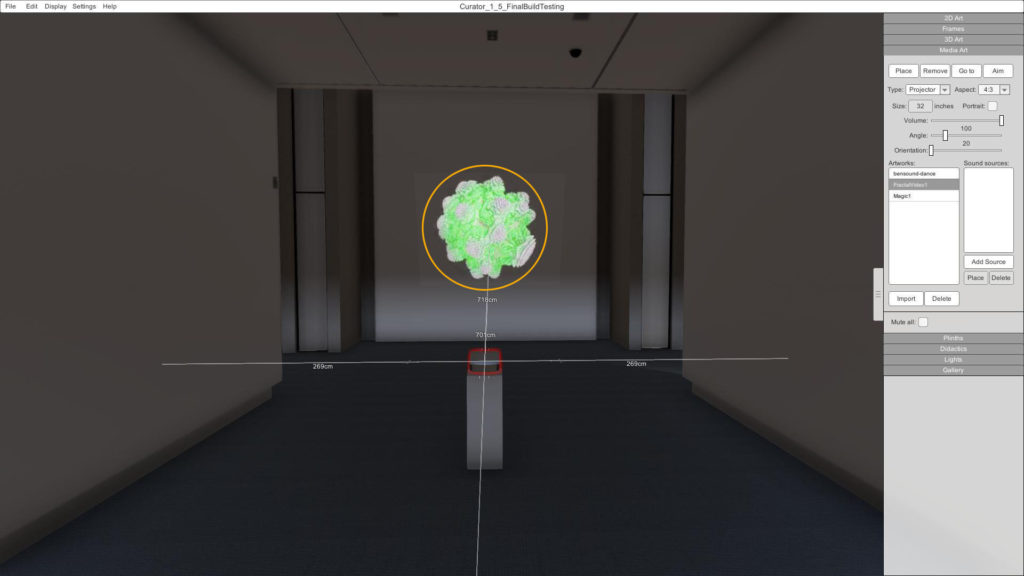 Change Aspect/Ratio of the display device using the ‘Aspect’ drop-down menu |
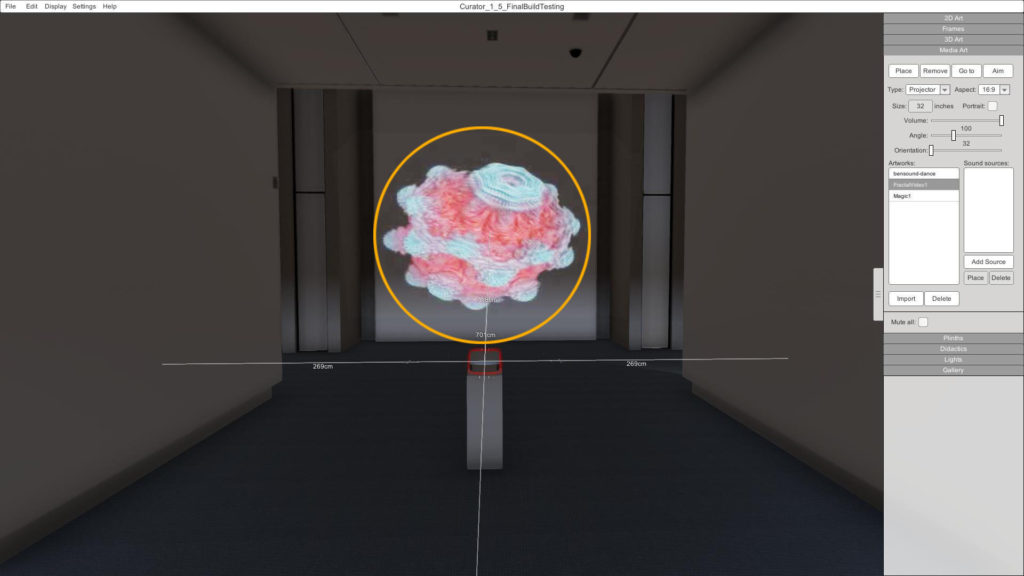 Change the width and height of the projection using the ‘Angle’ slider |
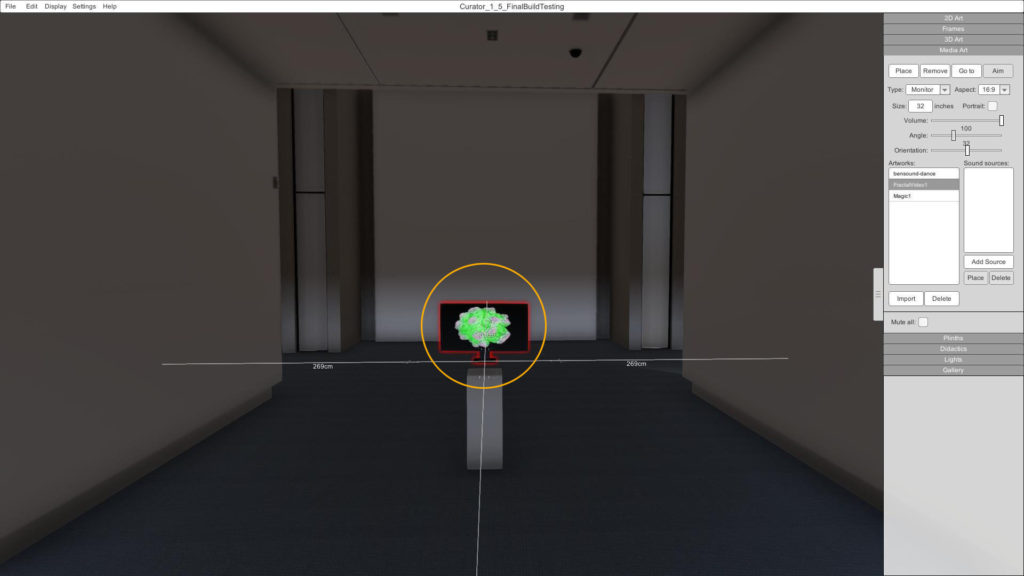 Add video as using a computer monitor. |
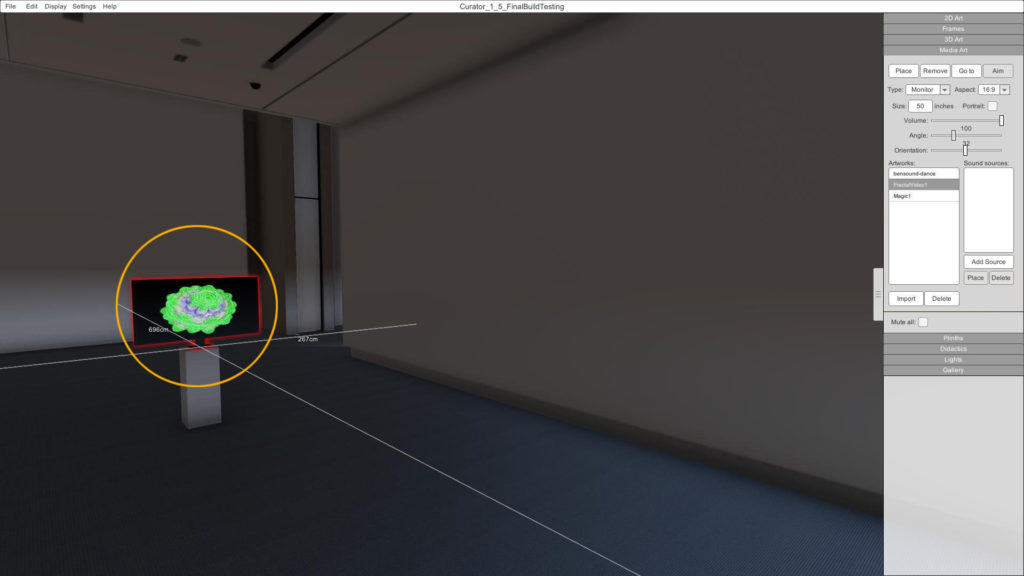 Change the size of a computer monitor or Television using the ‘Size’ input box. Size of screen is defined in inches. Change aspect/ration of a computer monitor or television using the ‘Aspect’ drop-down menu |
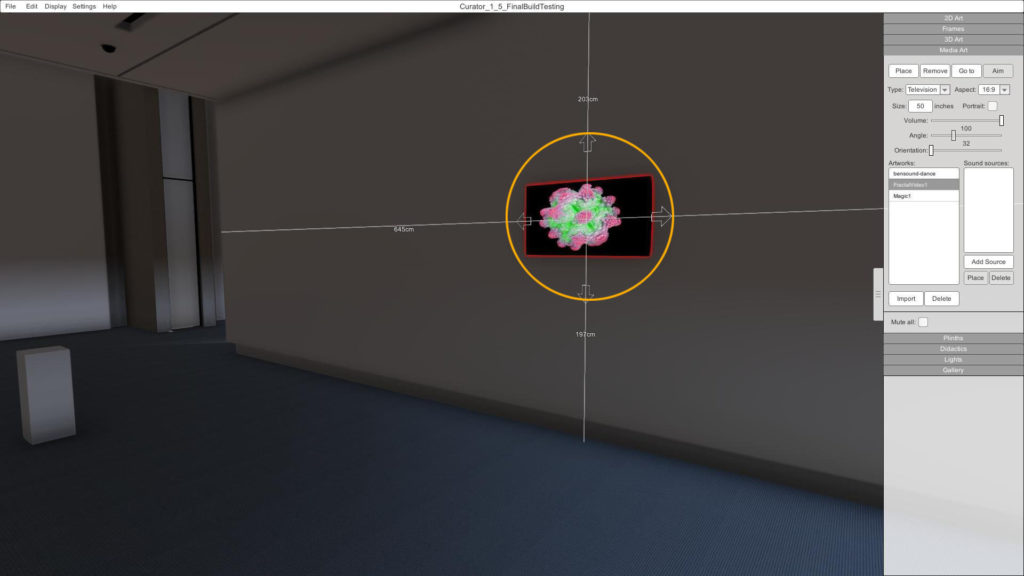 Place a Television screen on a wall or any other surface. Set the size and aspect from the relevant drop-down menus. |
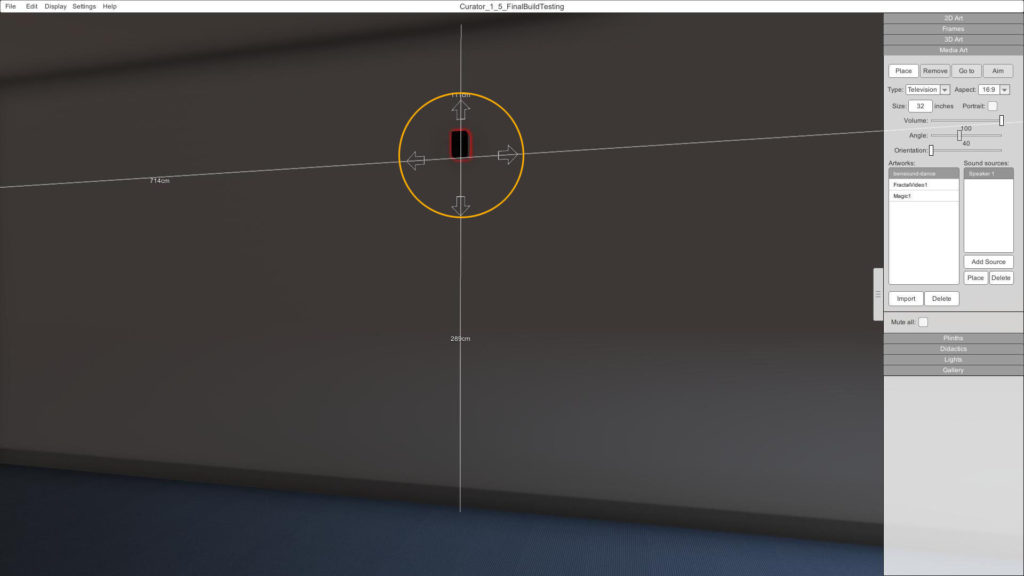 Select a sound file and ‘Speaker’ from the drop-down menu. Place your speaker where you want it. To add additional speakers around your space – Select a sound media file from the list and click ‘Add Source’. Select the added source and place it where you want it. |
