The Ortelia Curator User Interface – Overview
Upon loading you will be placed inside the default gallery or last gallery you used. The ‘Design’ work panel will also be visible. There are three key areas within the environment. These are:
- The File Menus
- The Design Panel
- The Gallery Work Space
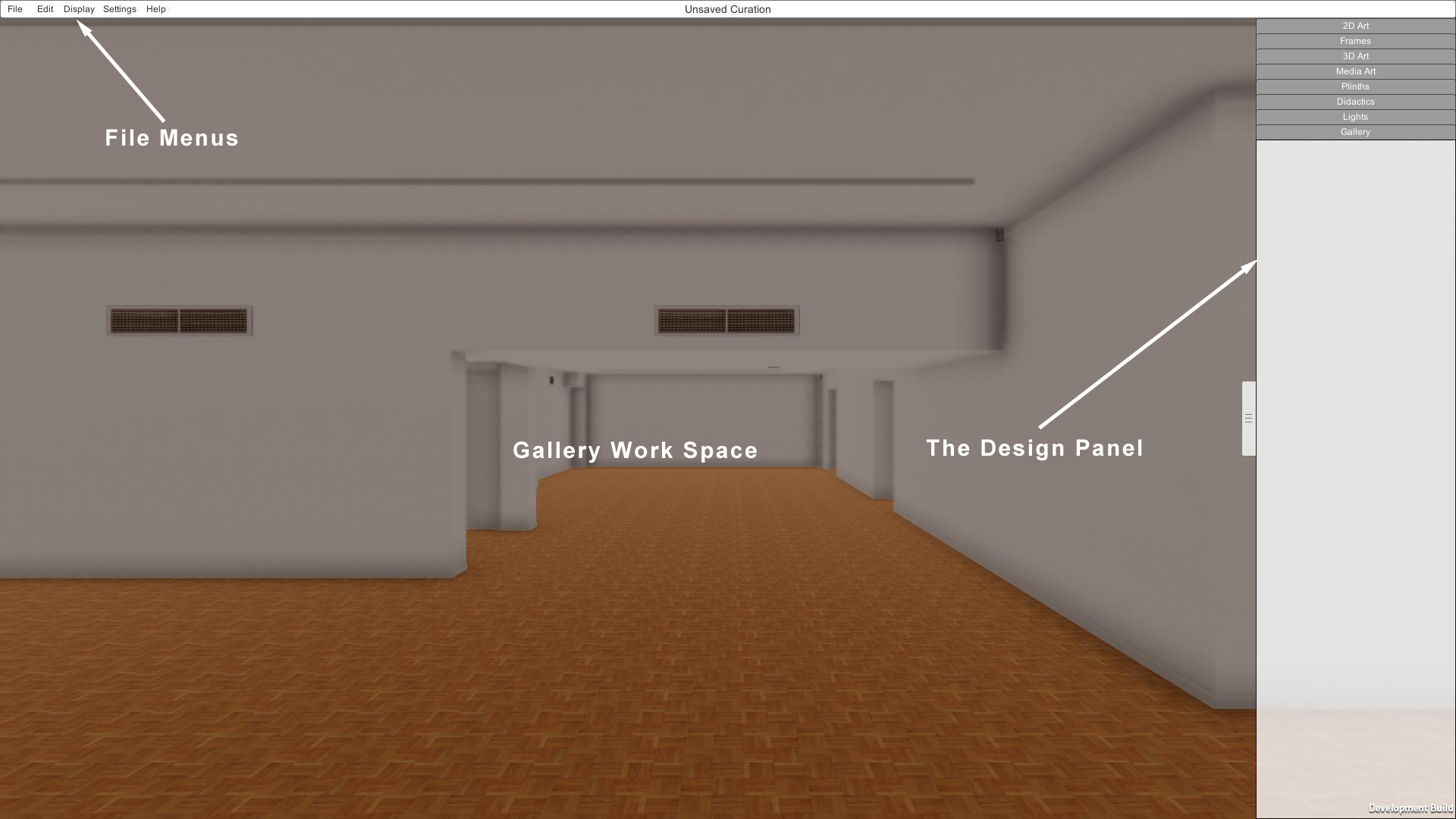
The File Menus
The top bar consists of five drop-down menus. The menu items (File, Edit, Display, Settings, Help) and their drop-downs are detailed below.
‘File’ drop-down.
- New – Create a new exhibition
- Open – Open an existing exhibition or space
- Save – Save to the current exhibition
- Save As – Save the current exhibition with a new name
- Load Space – Load a gallery space
- CMS Import – Import artworks and associated textual information from your CMS via a .csv (comma separated) file
- Merge Designs – Merge two or more designs for the same space
- Return to Home Screen – Leave the design interface and return to the Ortelia Curator Home Screen
- Screenshot – Take a screenshot of the current view in the work area
- Exit – Exit Ortelia Curator
‘Edit‘ drop-down.
- Undo – Undo the last action (Ctrl + z)
- Redo – Redo the last action (Ctrl + y)
Display‘ drop-down.
- 2D Artwork – Show/Hide 2D artwork
- 3D Artwork – Show/Hide 3D artwork
- Media Art – Show/Hide Media artworks
- Didactics – Show/Hide Didactic panels
- Lights – Show/Hide lights
- Measurements – Show/Hide measurements
- Notations – Show/Hide Notations
‘Settings‘ drop-down.
- Graphics – Opens the Graphics Quality settings. Graphics quality is set to medium with shadows on by default. Improve performance by turning shadows off and reducing graphics quality.
- Units – Change between metric and imperial units of measurements
- Controls – Switch between mouse/keyboard combination navigation and mouse only navigation
Clicking on any of the three options above invokes the ‘Settings’ pop-up panel.
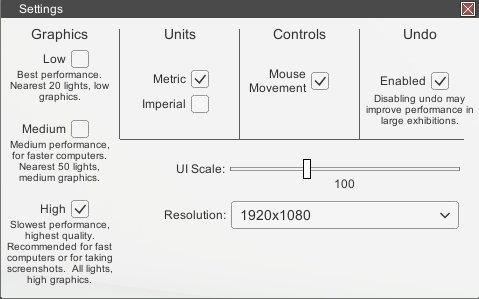
Graphics setting can be adjusted to address performance issues. This is particularly useful when working with large files.
For Retina and other high resolution displays the resolution of the Ortelia Curator display can be set manually.
‘UI Scale’ can be adjusted to resize the user interface where issues with high resolution displays may occur.
The Design Panel
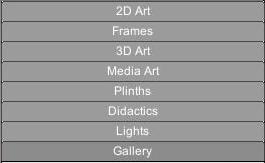
The Design panel is where all artworks and design functions are accessed and organised. The panel can be expanded and hidden by clicking the panel tab.The ‘Design’ panel is divided into six individual tabs that allow access to categorised functionality. These are :
- 2D Artwork – Tools for importing, editing and placing 2D artworks
- Frames – Tools for framing 2D artwork
- 3D Artwork – Tools for importing, editing and placing 3D artworks
- Media Art – Tools for importing and placing video and sound files
- Plinths – Tools for creating and placing Plinths
- Didactics – Tools for creating and editing information panels
- Lights – Tools for creating, placing and modifying lights
- Gallery – Tools for painting walls, setting hanging lines, taking measurements, adding notes etc.
For more detail on the Design Panels click here.
